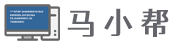Windows11系统上线已有一年多的时间,相信很多的小伙伴都用上了!但由于微软的限制,很多的低配的电脑无法安装Windows11系统。
关于这种情况小帮之前也给大家出过相关的教程,会用PE装系统的小伙伴可以直接用”微PE”装系统即可突破Win11对电脑硬件的限制。如果你不会用PE装系统,那么今天小帮再给大家分享一种更简单的方法。

Rufus
Rufus是一款开源、免费、小巧(1.1mb)纯粹的系统启动盘制作工具。它和微PE等PE系统盘不同,它是将系统文件直接写进U盘中,为安装全新的系统提供一个最底层的引导。
最近Rufus更新了v3.19版本,在这个版本中增加了绕过Win11系统tpm2.0检查和跳过微软账户登录。也就是说使用Rufus可以给任何电脑安装Windows11系统,也不用必须登录微软账户才可以使用Windows11!

Rufus安装Win11教程
准备工作:
准备一个≥8GB大小的U盘、在msdn我告诉你这个网站,下载最新版的Windows11系统镜像文件。

制作系统盘
一、下载Rufus软件,将U盘插入电脑,打开Rufus软件,引导类型选择:选择你刚才下载的Win11系统镜像。其他选项一般不需要修改!然后直接点击开始按钮。
二、弹出的窗口中只需要勾选第一个即可,这个就是删除Win11安全引导和TPM2.0的要求。
三、制作系统盘的会格式化的你的U盘,所以一定要提前备份好U盘的内容。然后就是耐心等待启动盘的制作完成。

安装系统
将U盘插入需要重装系统的电脑,开机,不停的按主板启动列表快捷键。然后会出现以下界面,选择你的U盘,然后按电脑的回车键,就会进入系统安装程序。
不同的电脑启动列表快捷键不同,我这里测试的是一台神舟笔记本,一般是F12、F2、ESC这三个比较多,不知道的就百度!

接下来会弹出语言选择界面,点击下一页,然后是选择操作系统,推荐选择专业版即可,点击下一页。


勾选接受条款,点击下一页!

选择系统盘,选择你之前的C盘,然后点击格式化,然后点击下一页。
注意:因为这里是在原有电脑系统的基础上重装的,所以每个磁盘都分好了,直接选择C盘即可,如果你的电脑是新装,还需要重新分区。

接下来就是等待系统自动安装,安装成功后电脑会自动重启一次!


重启后,电脑会进入Win11系统的初步设置流程,根据提示一步步来即可,这个过程也不需要联网,也不需要登录微软账号。当然你如果有微软账号也可以正常操作。

设置好之后我们的Windows11就算是完全安装好了,我这台电脑是神舟k650d,cpu是i7-4710,跟了我有七八年了,折腾了太多次,这次安装上Windows11仿佛又满血复活了,使用体验也非常流畅,我觉得还能再战几年!

温馨提示:以上内容为基础流程,个别电脑由于硬件或者你的设置可能会有些不一样,遇见不同的地方不知道怎么操作的大家可以尝试着百度一下,实在不会也可以微信私聊我或者在粉丝群内问大家!
下载
Rufus官网:https://rufus.ie/zh/
搬运地址:https://maxiaobang.lanzouf.com/b06o9hhrg
系统镜像:https://next.itellyou.cn/Original/Index
本文为原创文章。发布者:Bang,如若转载请注明出处:https://www.maxiaobang.com/14771.html