vmware是业界非常稳定且安全的桌面虚拟机软件,VMware虚拟机可让你在一台机器上同时运行二个或更多Windows、DOS、LINUX系统。下面就给大家分享VMware虚拟机下载及安装教程,
VMware虚拟机官网下载
1,打开VMware虚拟机官网
https://www.vmware.com/cn.html
2,官网首页-下载-产品下载-选择Workstation Pro

3,进入下载界面-在页面的右边有“下载免费试用版”,然后点击Windows。(如果你点击“转至下载”则需要注册登录才可以下载)

4,然后点击下方的Download Now 下载按钮即可直接下载。

VMware虚拟机安装
1,打开下载的好的VMware虚拟机.exe文件,然后根据安装向导进行下一步,下一步安装即可。

VMware虚拟机激活
1,第一次打开虚拟机,会直接弹出让你填写激活码的界面。复制本文下方的激活码,即可直接激活,

VMware虚拟机15激活码许可证:
UY758-0RXEQ-M81WP-8ZM7Z-Y3HDA VF750-4MX5Q-488DQ-9WZE9-ZY2D6 UU54R-FVD91-488PP-7NNGC-ZFAX6 YC74H-FGF92-081VZ-R5QNG-P6RY4 YC34H-6WWDK-085MQ-JYPNX-NZRA2
VMware虚拟机16激活码许可证:
ZF3R0-FHED2-M80TY-8QYGC-NPKYF
以上激活码,来自互联网!
然后我们的虚拟机就可以直接使用了~

VMware虚拟机15安装Windows10教程
1,下载Windows10系统镜像文件。大家可以在MSDN I Tell You 这个网站内下载win10系统元原版镜像。

2,创建虚拟机。打开VM,点击首页的创建新的虚拟机。

3,进入虚拟机安装向导。新手初次使用,建议选择典型配置。

4,选择你在MSDN下载好的系统。

5,产品密钥可以不填写,直接下一步。

6,更改虚拟机安装的位置(你也可以默认安装到C盘)

7,给虚拟机分配磁盘空间。

8,这样我们的虚拟机就简单设置好了,如果你想给你的虚拟机设置更大的内存,更多的CPU核心,我们可以点击自定义硬件。


9,回到首页,点击开启此虚拟机。(AMD的主板需要开启ADM-V,VT,具体是否需要开启,会有提示。)开启虚拟机之后,系统就会自动安装。

10,等待系统安装好,我们的虚拟机就成功安装了。

安装方法是不是超级简单呢?其他的系统安装方法也是如此~
本文为原创文章。发布者:Bang,如若转载请注明出处:https://www.maxiaobang.com/4343.html
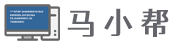
评论列表(2条)
小帮小帮,原来网站上的问答社区怎么不见了?
@淘气:还在,近期会恢复,个人网站,让搞这东西~